VMware Workstation sitesi : (VMware) web sitesinden linux için 32 bit yada 64 bit vmware bundle dosyasını indiriyorsunuz. Sisteminiz 32 bit 'mi 64 bit 'mi görmek istiyorsanız uname -m komutu kullanabilirsiniz. Aşağıdaki adımları uygularken root yöneticisi olarak uygulamanız gerekiyor.
VMware bundle dosyasını sisteminize indirdikten sonra aşağıdaki komutu kullanarak vmware programının ihtiyaç duyacağı paketleri yükleyelim.
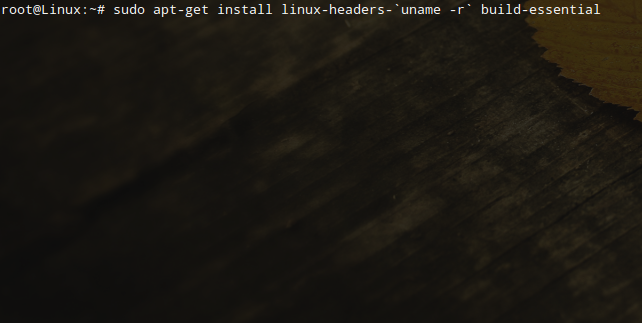 |
Aşağıdaki komutu kullanarak sistem yerelini C olarak ayarlıyorsunuz.
Sisteminize indirdiğiniz dosyanın bulunduğu dizine girmek için aşağıdaki komutu kullanarak İndirilenler dizinine giriyorsunuz.
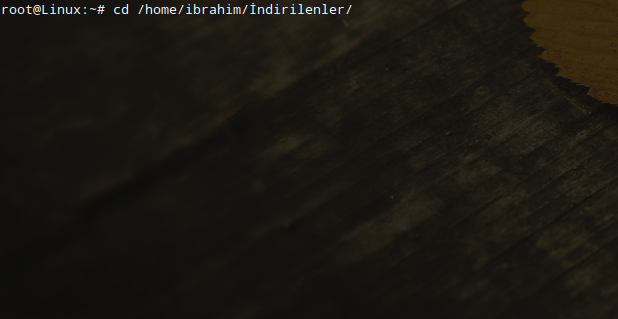
Dosyanızın indiği dizine girdikten sonra aşağıdaki komutu kullanarak vmware bundle dosyası için çalıştırma izni veriyorsunuz. Sizin indirdiğiniz vmware bundle dosyasının ismi değişik olabilir kendi vmware bundle dosyanızın ismini yazarak çalıştırma izni veriniz.
Daha sonra aşağıdaki komutu kullanarak vmware kurulumunu başlatalım.
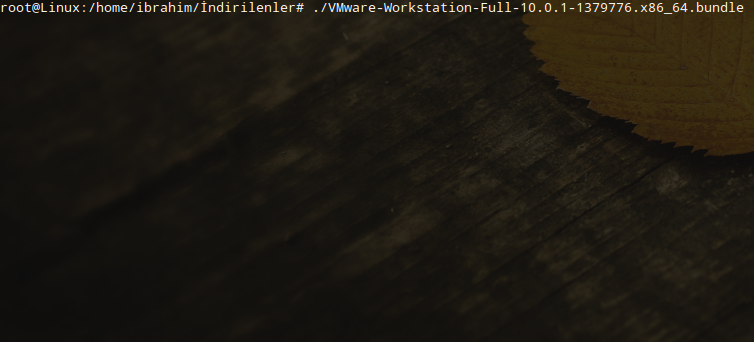
Çıkan ilk resimde sizden lisansı kabul edip etmeyeceğinizi soracaktır lisansı onaylayıp Next butonuna tıklıyorsunuz.

Yeniden çıkan lisansı onaylayıp Next butonuna tıklayarak bir sonraki adıma geçiyorsunuz.

Kurulum sırasında güncellemeleri indirmek istiyorsanız (yes) istemiyorsanız (no) seçeneğine tıkladıktan sonra Next butonuna tıklıyorsunuz.

Alttaki resimde (no) seçeneğini seçip ardından Next butonuna tıklayarak bir sonraki adıma geçiyorsunuz.
Linux sisteminizin kullanıcı adını yazıp Next butonuna tıklıyorsunuz.

Paylaşılan sanal işletim sistemleri için bir dizin belirtebilirsiniz. Default halini bırakmanız sizin için daha yararlı olur bir sonraki adıma geçmek için Next butonuna tıklıyorsunuz.
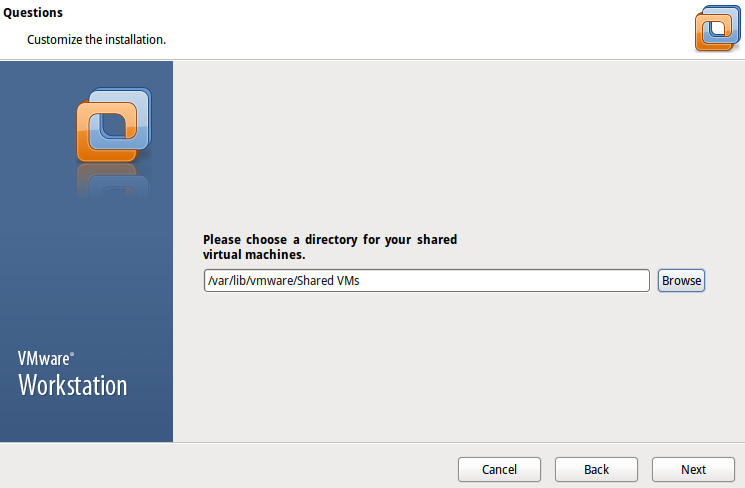
HTTPS erişimi için default 443 portu geliyor herhangi bir değişlik yapmadan Next butonuna tıklıyorsunuz.
VMware Workstation için anahtar girmenizi istiyor google web tarayıcısına (vmware workstation key) yazarsanız vmware programının ihtiyaç duyacağı anahtarları bulabilirsiniz anahtarı yazdıktan sonra Next butonuna tıklıyorsunuz.

Kurulumu tamamlamak için bir kez daha Next butonuna tıklıyorsunuz.


VMware Workstation kurulumu başarılı bir şekilde tamamlanmıştır.
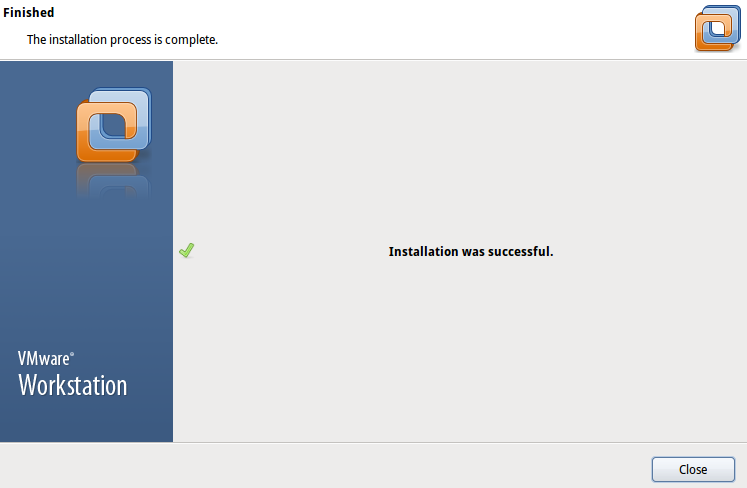
VMware Workstation


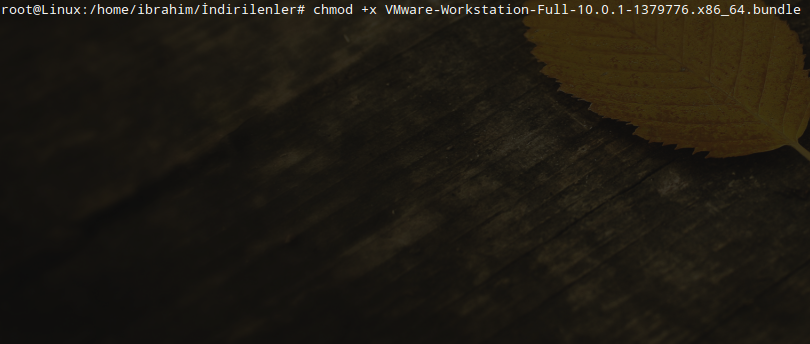
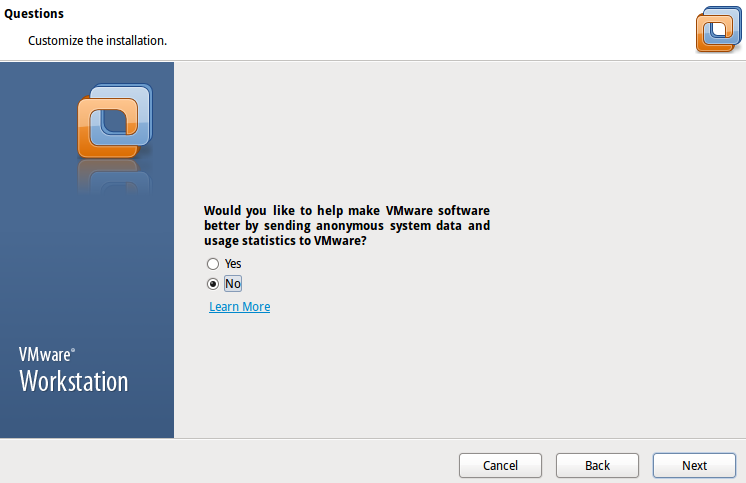




Bu işlem ZorinOS'de oluyor mu?
YanıtlaSil